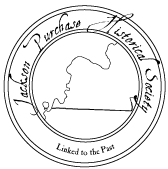How to Add the JPHS Website to the Home Screen on iPhone or iPad
On iPhone or iPad, you can only add websites to the home screen with Safari. Browsers such as Google Chrome are not able to do it.
- First, open Safari and navigate to the website you’d like to add to the home screen. Tap the share button (up arrow within a square) in the toolbar.
- Scroll through the share sheet and tap “Add to Home Screen.” If you don’t see this option, it can be added from the “Edit Actions” option at the bottom of the share sheet.
- Next, you can edit the name for the home screen shortcut and tap “Add.”
The website shortcut will be added to your home screen! You can move it around and put it in folders just like an app icon, but it won’t appear in the App Library.
How to Add the JPHS Website to the Android Home Screen
Unlike the iPhone, it’s possible to add websites to the Android home screen from a variety of browsers.
Google Chrome
- First, open Google Chrome and navigate to the website you’d like to add to the home screen. Tap the three-dot menu icon in the top right.
- Select “Add to Home Screen” from the menu.
- Now you can edit the name for the home screen shortcut and tap “Add.”
- A pop-up from your home screen launcher will appear, and you can tap and hold to drag the icon to the home screen, or automatically add it by tapping “Add to Home Screen.”
Microsoft Edge
For Microsoft Edge, select the three-dot menu icon in the toolbar, then tap “Add to Phone.”
Mozilla Firefox
With Mozilla Firefox, tap the three-dot menu icon in the toolbar, then select “Add to Home Screen.”
That’s it! The website shortcut app icon can be moved around and added to folders just like an app, but it won’t appear in the app drawer.